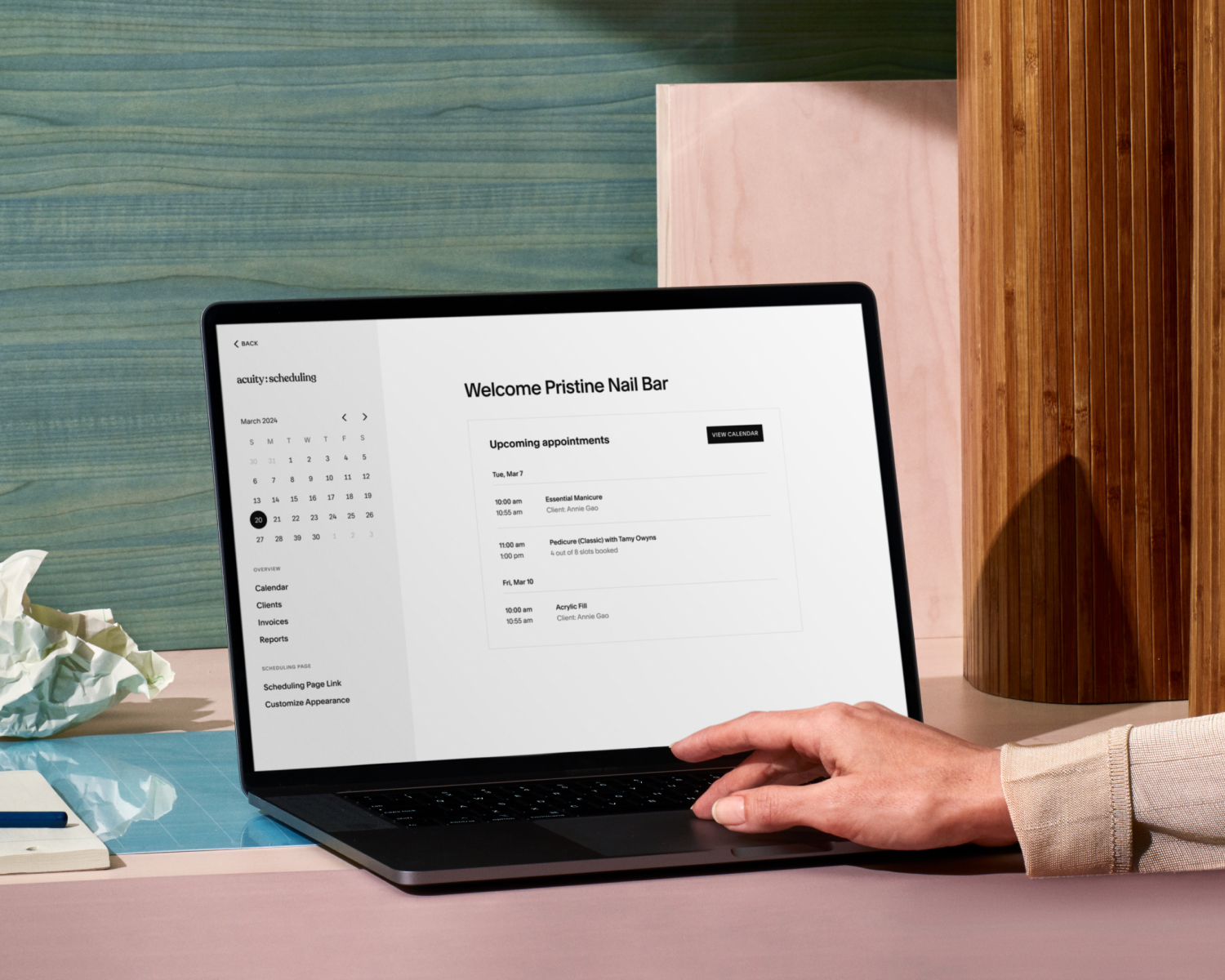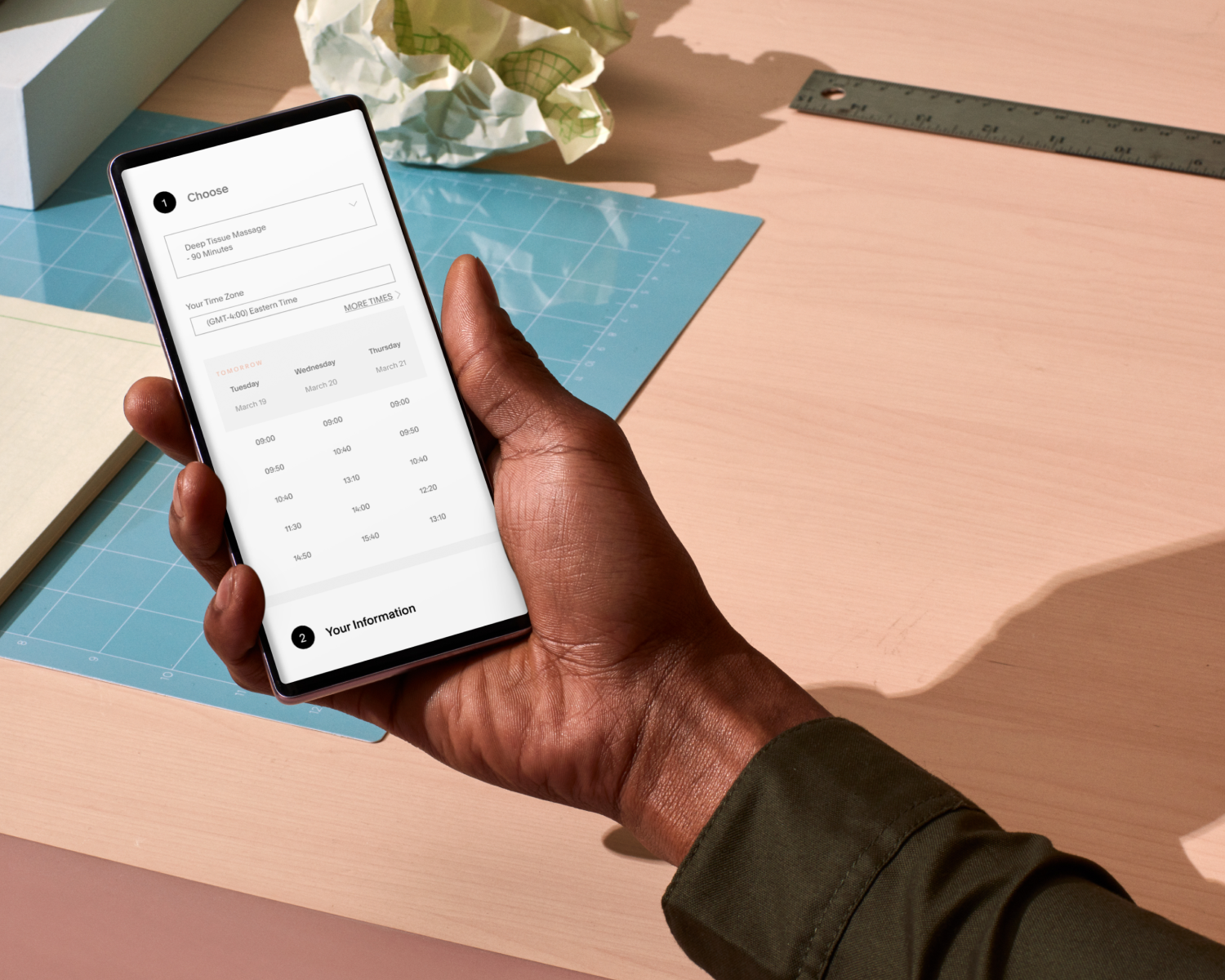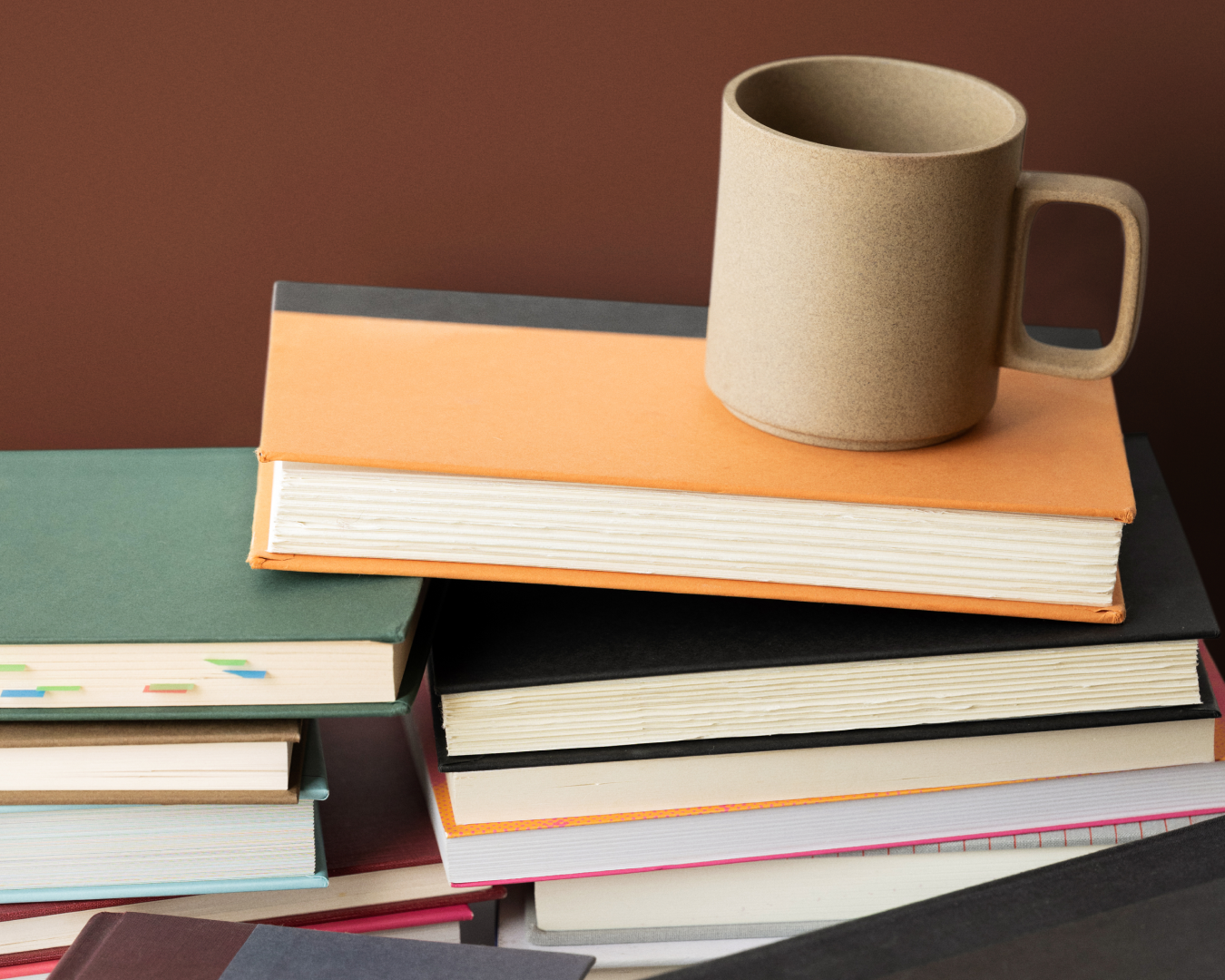Tutorial: How to Set Repeating Hours for Regular Schedules

With Acuity Scheduling, you set your availability to regulate when clients can book appointments each week. If you have the same schedule each week, you can set repeating hours to save time and still make adjustments if there's an exception.
How to set repeating hours
Create a weekly schedule, then set it to repeat so you’re available at the same times each week. To set repeating hours, click Availability. If you have more than one calendar or have availability and scheduling limits by appointment type, click Edit availability/limits for calendar or appointment group. Enable regular hours and then enter your hours for each day of the week. If there are days you're regularly closed, leave them blank, then save.
How to remove and override repeating hours
If you need to remove repeating hours, disable regular hours and switch to specific days. And if you need to override regular hours for individual days, set your new hours in the ‘override hours for specific days’ section. If you want these override hours to repeat until a certain date, click Until end date, then enter the date you want your temporary hours to end.
Keep your schedule on track
Make it easy for clients to book within your regular business hours so you can stick to your routine with Acuity’s advanced availability settings.
Set different availability on the same calendar with Acuity’s advanced customization options.
Connect your personal or business calendar to keep track of your schedule in one convenient place.
Jeanie Dunn is the Content Marketing Manager for Acuity Scheduling, where she leads content strategy and covers topics to help businesses save time, book clients, and grow with confidence.