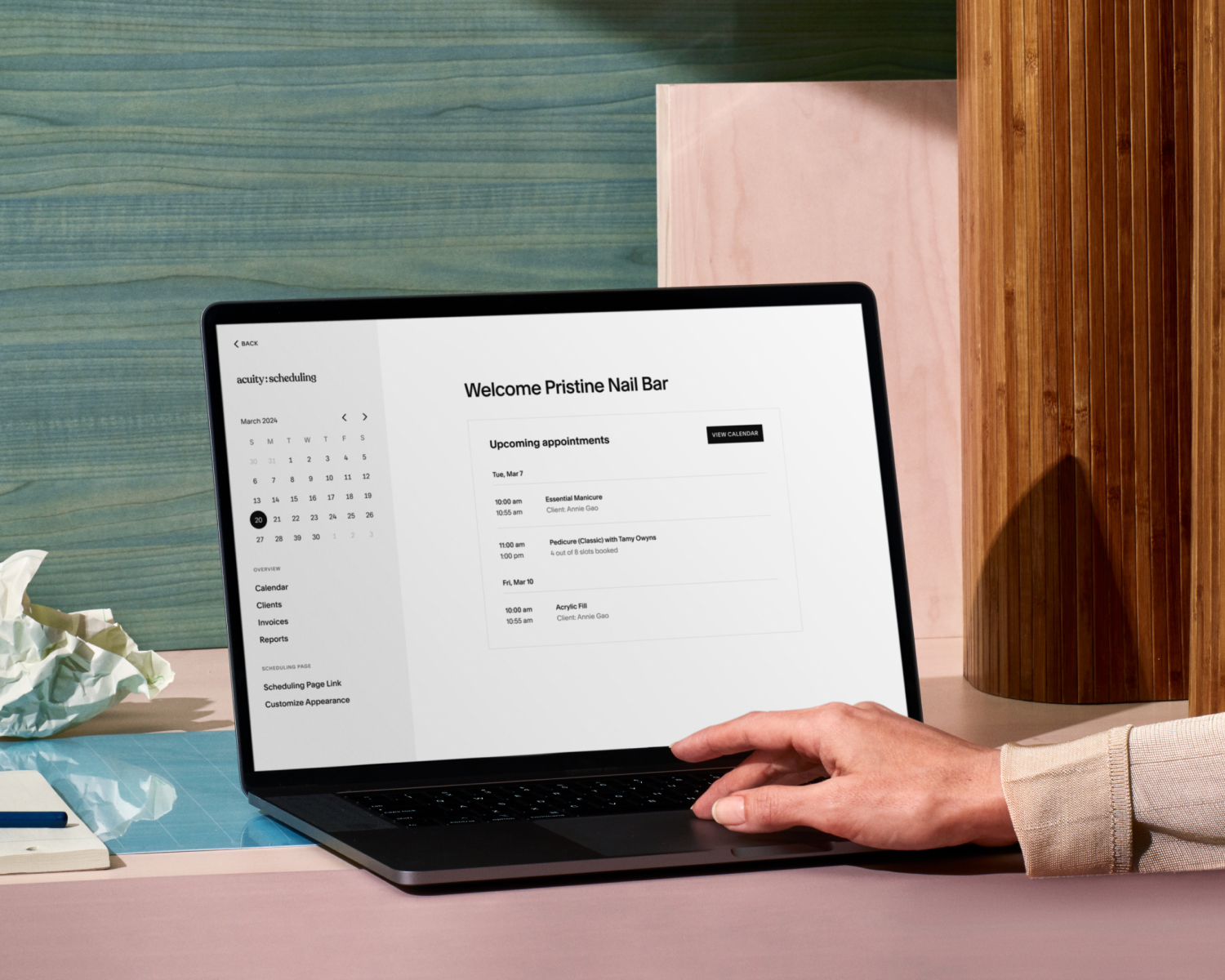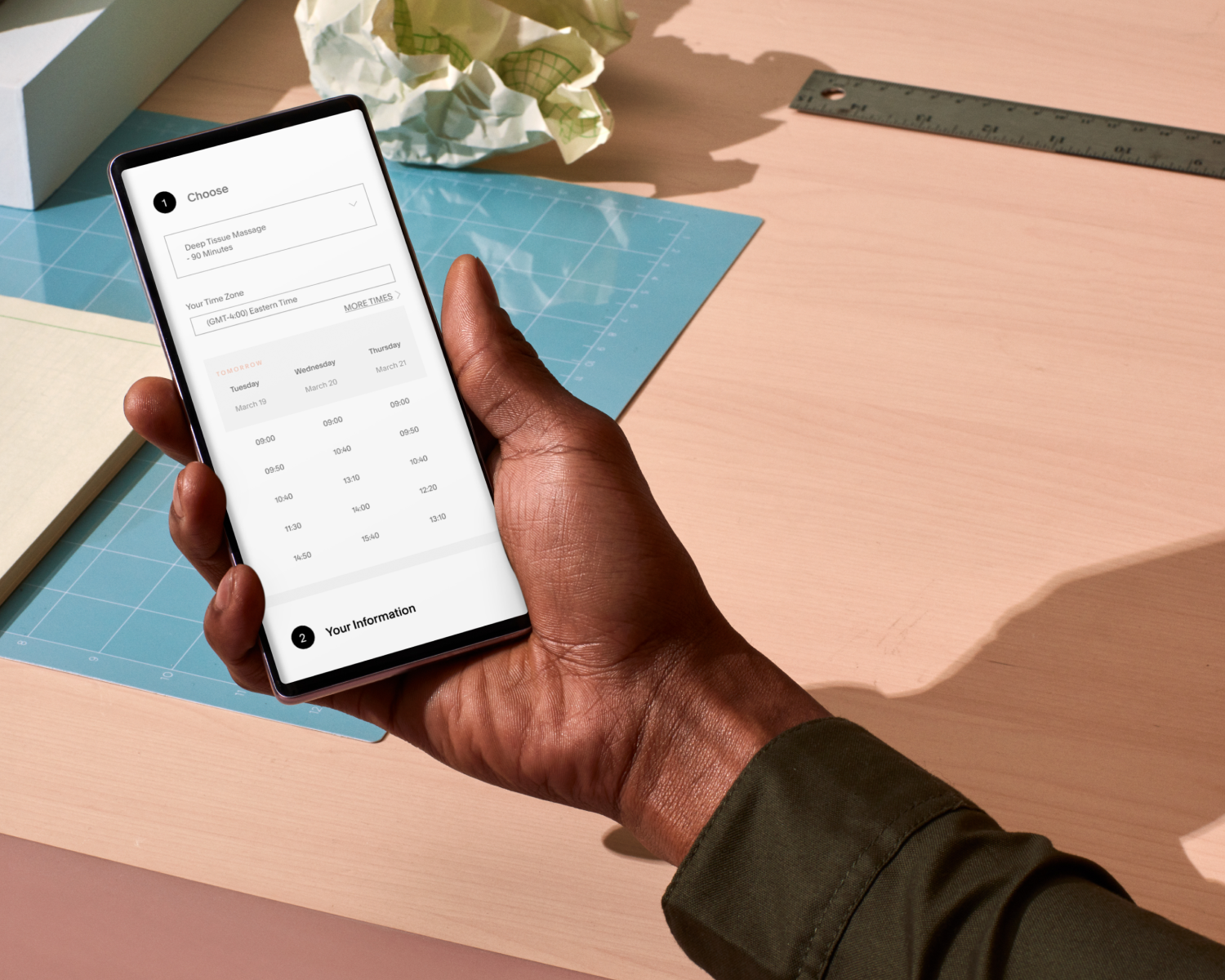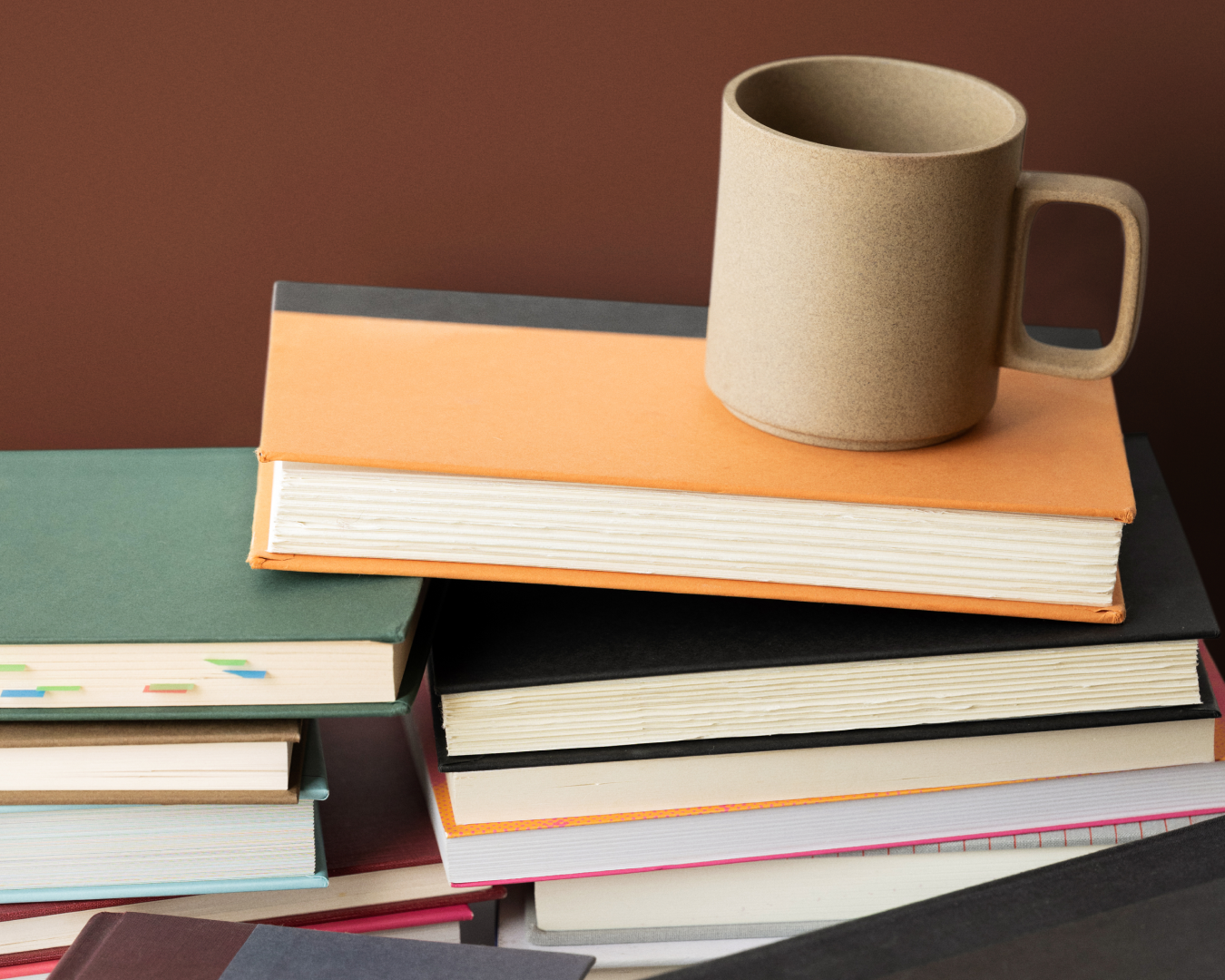Tutorial: Create a Schedule That Alternates Weekly
To create a schedule in Acuity that alternates weekly, you can use the ‘hours every other week’ function. This quick guide explains how to set it up.
How to set hours for every other week
Log in to your Acuity account and navigate to the Availability panel. From there, click Edit availability/limits for one of your calendars. In the ‘override hours for specific days’ section, click the date you want your alternating weekly hours to begin. Next, select the option that says ‘end date’ and enter a date that is at least two weeks in advance.
A field for each day of the week will appear where you can enter your weekly schedule. Selecting the checkbox that says ‘hours every other week’ will allow you to alternate this custom schedule with your regular hours biweekly. Be sure to click Set hours to save your changes.
How to switch back to regular weekly hours
If you have regular weekly hours set, it’s easy to remove every-other-week hours and switch back to your normal weekly schedule.
To do this, select Availability. If you have more than one calendar, click Edit availability/limits for your chosen calendar. In the ‘override hours for specific days’ section, select a day that has different hours from your regular weekly hours. Click Switch back to regular hours, then approve the switch.
Your flexible scheduling solution
Whether you have a recurring schedule or you like to change it up, Acuity’s scheduling software is customizable to fit your needs. Learn more tips at our help center, and get started today.